3 Quick Hacks To Get Around That Annoying 'Not Enough Storage' iPhone Notification
Need more iPhone storage? You don't have to delete all your stuff you know. These three quick hacks will sort you right out...

Need more iPhone storage? You don't have to delete all your stuff you know. These three quick hacks will sort you right out...
It's seriously annoying when your iPhone can't keep up with your jam-packed social life and informs your that more iPhone storage is required because, really, who's got the time for that?
Everyone gets 5GB of cloud storage when they get an Apple phone but, as we all know, that can get eaten up super-quick and if you're receiving that irritating pop-up from Apple every day, it means your phone is trying desperately to upload too much stuff to your iCloud account and you're danger of not saving all your precious data. Of course you could cave and purchase ten times more space from Apple for 99p a month, but we've got a few excellent ways (courtesy of Thrillist), that you can free up some cloud space - and they are simple, super-quick and, most importantly, free. (Hurrah). 1. Backup your iPhone on your computer
Firstly, before you do anything else, backup your phone on your computer and transfer your photos and videos on to your computer as well (because mistakes do happen and we don't want to be held responsible).2. Delete your old phone backups
Now let's get to the secret space-freeing hacks. A lesser known way to clear your phone of clutter is to get rid of the backups you no longer need, so head to 'Settings', then touch 'General Storage & iCloud Usage', and tap 'Manage Storage' under the iCloud section. If you spot and devices you don't use anymore, click 'Delete Backup' which will free up some precious space in 2016. (See ya, old iPhone 3 updates).

Source: giphy
3. Don't back up ALL your apps
Marie Claire Newsletter
Celebrity news, beauty, fashion advice, and fascinating features, delivered straight to your inbox!
Now this might sound controversial, but you shouldn't back up ALL your iPhone apps. Why? 'cos most of them take up space on iCloud when you could just choose the important ones you need to be up to date. Head to 'Settings', 'General' then 'Storage & iCloud Usage' and tap 'Manage Storage' under the iCloud section, then select your device, tap 'Show All Apps' and then go through and toggle off each app that you don't need to do a restore. You can see how much space each one takes up on the side which might help you be brutal.
4. Don't back up your photos on iCloud
Now here's the genius part that will save you a lot of space: backing up your pics on the 'My Photo Stream' section of your phone instead of iCloud is the answer to more glorious, invisible Cloud space, because the 'iCloud Photo Library' takes up space with each backup whereas the 'My Photo Stream' section on your phone uploads photos and sends your stuff to all your devices only when you're connected to Wi-Fi, meaning it doesn’t eat up any of your storage. (Who knew, eh?). Go to 'Settings' then 'iCloud' then 'Photos' and turn off 'iCloud Photo Library' and turn on 'My Photo Stream' to benefit from this trick. 5. Revel in your new storage space
Now you should have enough space to complete an iCloud backup and banish those Apple pop-ups that are killing your daily phone-flow. Go to 'Settings', then 'iCloud', touch 'Backup' followed by 'Back Up Now' and... rejoice. You can now go about your iPhone business uninterrupted - until your new set of selfies clog it all up again anyway.
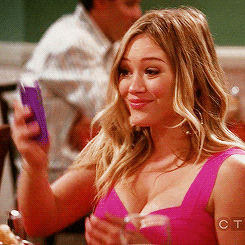
Source:giphy
The leading destination for fashion, beauty, shopping and finger-on-the-pulse views on the latest issues. Marie Claire's travel content helps you delight in discovering new destinations around the globe, offering a unique – and sometimes unchartered – travel experience. From new hotel openings to the destinations tipped to take over our travel calendars, this iconic name has it covered.
-
 Zendaya's reaction to awkward kissing question during Challengers interview has gone viral
Zendaya's reaction to awkward kissing question during Challengers interview has gone viral'Uncomfortable' doesn't begin to cover it
By Iris Goldsztajn
-
 Prince William feels 'immense responsibility' amid Kate and Charles cancer diagnoses
Prince William feels 'immense responsibility' amid Kate and Charles cancer diagnosesHe has a lot on his plate
By Iris Goldsztajn
-
 Taylor Swift just teased a 'timetable' for her new album release
Taylor Swift just teased a 'timetable' for her new album releaseThe wait is torture
By Iris Goldsztajn